Большинство ноутбуков поставляются с установленной оперативной памятью от 4 ГБ до 8 ГБ. Этого редко бывает достаточно для запуска всех необходимых процессов. В конце концов, ваш ноутбук начинает тормозить, когда вы запускаете несколько процессов.
Возможно, вы занимаетесь только базовыми вещами, такими как просмотр веб-страниц в Интернете, просмотр видео на YouTube или чтение замечательных текстов, подобных этой, но по-прежнему испытываете проблемы с производительностью.
Вот почему некоторые производители предоставляют дополнительные слоты для обновления оперативной памяти вашего ноутбука. Так что оставайтесь и позвольте нам показать вам, как это сделать.
К настоящему времени вы уже должны знать, что означает RAM - Оперативная память. Вам может быть интересно, зачем вашему ноутбуку ОЗУ (временное хранилище), если у него уже есть ПЗУ (постоянное хранилище) с гораздо большей емкостью.
Оперативная память определяет производительность вашего ноутбука, временно сохраняя файлы, к которым приложения могут быстро получить доступ при их открытии.
Больше оперативной памяти означает, что вы можете хранить больше файлов, следовательно, вы можете запускать несколько процессов без замедления вашего ноутбука. Это даже более полезно при запуске тяжелого программного обеспечения, такого как игры, потому что для этого требуется больше файлов.
Как узнать, можно ли обновить установленную оперативную память? Некоторые типы оперативной памяти несовместимы с вашим устройством. Таким же образом существуют ограничения, до которых вы можете обновить оперативную память вашего ноутбука. Возможно ваш ноутбук не сможет поддерживать больше установленого ОЗУ, поэтому рекомендуется проверять ваш ноутбук на zeto.ua перед покупкой оперативной памяти. Выбарете модель ноутбука и смотрите, какие доступные ОЗУ будут на ваш ноутбук.
Как вы проверяете объем оперативной памяти, установленной на вашем ноутбуке?
Прежде чем вы даже подумаете об обновлении оперативной памяти, вам нужно знать, сколько оперативной памяти уже установлено на вашем устройстве.
Начните с нажатия Windows и R клавиш. Введите msinfo32 в появившемся поле поиска и нажмите клавишу ENTER.
Прокрутите вниз до места, где написано «Установленная физическая память (ОЗУ)», и проверьте значение справа.
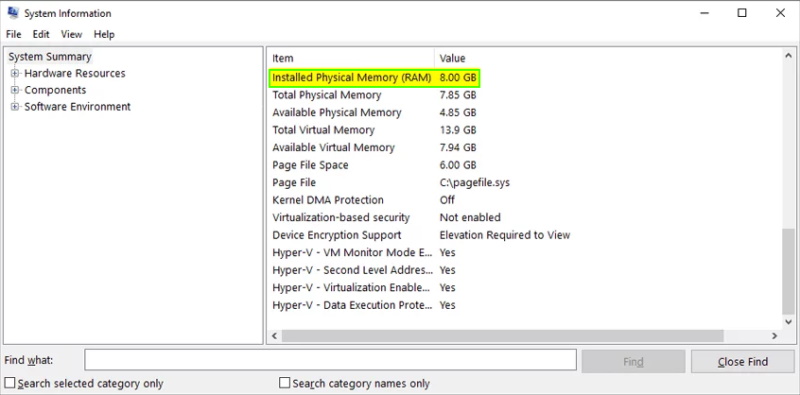
На что следует обратить внимание перед обновлением ОЗУ
Если вы хотите обновить оперативную память, вы должны сначала подумать о следующем.
Сколько оперативной памяти вам нужно?
Это зависит от того, что вы хотите делать со своим ноутбуком. Если вы занимаетесь базовыми вещами, такими как просмотр веб-страниц, просмотр видео и т. Д., Я бы рекомендовал как минимум 8 ГБ ОЗУ.
4 ГБ ОЗУ иногда переполняются, когда вы открываете несколько вкладок в браузере.
Если вы запускаете игры, рекомендуется минимум 16 ГБ. Для большинства игр требуется ОЗУ чуть ниже этого значения.
Если вы хотите увеличить размер до 32 ГБ, дополнительная оперативная память не повлияет на вашу игровую производительность.
Сколько оперативной памяти вы на самом деле используете?
Замедление вашего ноутбука может быть вызвано несколькими причинами. Прежде чем вы придете к выводу, что причиной этого является нехватка оперативной памяти, вам необходимо знать, сколько оперативной памяти вы используете.
Нажмите Ctrl + Alt + Delete кнопки в то же время и нажмите на диспетчер задач.
Щелкните вкладку «Производительность», а затем «Память» слева от этого окна.
Например, вы используете половину установленной оперативной памяти (3,4 / 8 ГБ), поэтому вам не нужно обновлять оперативную память. Если значение намного ближе, скажем, 7 ГБ, вам необходимо обновить оперативную память вашего ноутбука. Скорость работы также должна быть высокой.
Под используемыми слотами указано «1 из 2», и это означает, что у нас есть один слот, который мы можем использовать для вставки дополнительного модуля ОЗУ. Если было сказано «2 из 2», то это означает, что нет слота для дополнительной ОЗУ, которую можно было бы вставить.
Как установить эту оперативную память на свой ноутбук?
После того, как вы приобрели это улучшение, пришло время его установить.
Для установки ОЗУ вам потребуется отвинтить ноутбук, удалить текущий чип ОЗУ и вставить новый с большим объемом памяти. У разных производителей ноутбуков есть свои процедуры, как это сделать.
Я объясню вам как это можно сделать на Acer Aspire. Я выбираю эту марку, потому что большинство ноутбуков Acer позволяют модернизировать оперативную память, откручивая небольшой отсек и не открывая его целиком.
Некоторые производители требуют отвинтить всю нижнюю часть корпуса ноутбука. С этими брендами лучше всего доверить это профессионалу.
Для начала выключите ноутбук, переверните его вверх дном и выньте аккумулятор.
Как я уже упоминал, у этого бренда ноутбуков есть небольшой отсек, изолированный для оперативной памяти, и вот он.
- Вам понадобится отвертка, конец которой совпадает с коронкой винта (это может быть звезда, наконечник зубила или другой).
- Продолжайте откручивать винт, удерживающий крышку на месте, по часовой стрелке. Используя свои знания физики в начальной школе, используйте эту отвертку как лом, чтобы поднять крышку.
- Поместите его в отверстие в правом нижнем углу и нажмите вниз. Затем сдвиньте ее влево и снимите крышку.
- Будьте осторожны, чтобы не потерять винт (ы) и не уронить его внутрь ноутбука, потому что вам придется открыть его, чтобы достать. Теперь вы можете приступить к удалению ранее установленного чипа RAM.
- На обоих концах есть зажимы, которые удерживают его на месте. Положите большие пальцы на эти концы и сдвиньте зажимы в противоположные стороны. Он может быть покрыт прозрачным пластиком, уберите это.
- Осторожно извлеките чип RAM, как только почувствуете, что зажимы больше не удерживают его.
- Теперь вы уже удалили ранее установленную оперативную память. Наблюдайте за ним и обратите внимание, на какой стороне есть длинные и короткие канавки. Это определит, как вы вставите новую карту RAM обратно в слот памяти.
- Разверните новую карту памяти. Совместите его с тем, как более длинные и короткие канавки были размещены в предыдущей палке.
- Предположим, эта палка не совмещена, как предыдущая, это означает, что флешка несовместима, и вам необходимо связаться с вашим поставщиком для замены.
- Перед тем, как вставить его, убедитесь, что он практически идентичен предыдущему.
- Вставьте новую планку в слот. Вам не нужно беспокоиться о зажимах на левом и правом краях.
- Как только он будет вставлен, он автоматически заблокируется и удержит его на месте. Наденьте прозрачное покрытие на эту новую палку.
- Поднимите крышку и снова поместите ее поверх прозрачного покрытия.
- Соберите все обратно.
После включения щелкните правой кнопкой мыши в окне рабочего стола и выберите «Обновить». Сделайте это еще как минимум 2 раза.
Теперь вернитесь к системной информации, чтобы узнать, отразилась ли только что установленная вами RAM.
Нажмите для Windows + R одновременно кнопки и тип «msinfo32» и нажмите кнопку OK. Прокрутите вниз до установленной физической памяти; справа от вас должно отображаться значение только что установленной вами памяти.

